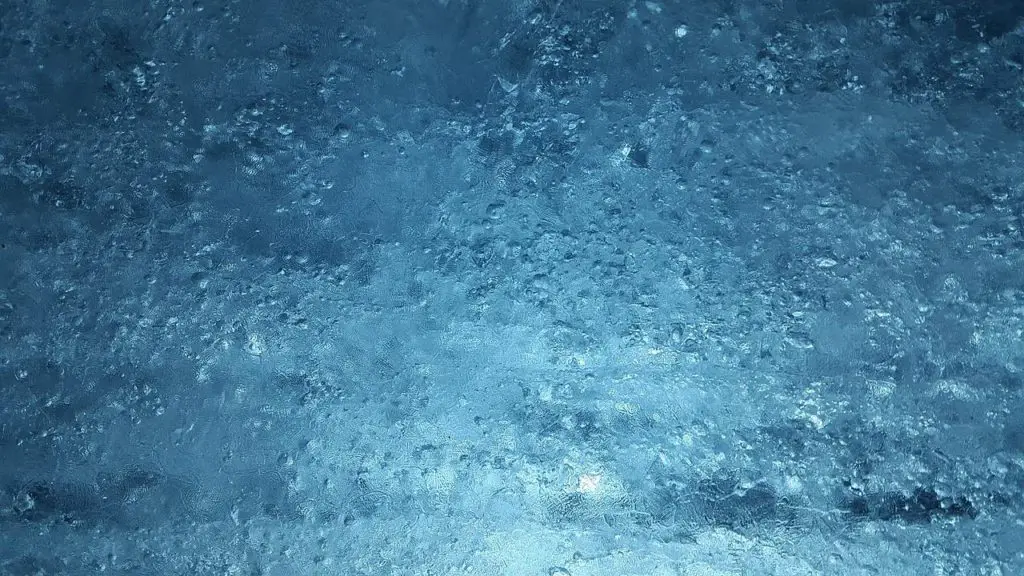
You might be familiar with a Nest thermostat, but operating your device can leave you with questions.
While using a Nest thermostat is not difficult, there can be a learning curve in setting the temperatures, so you are comfortable.
Once the Nest learns your preferences, it will keep your home’s temperature in an ideal range.
The most common reason why your Nest does not have a cooling option is because of faulty wiring. You might have had the cooling option when you installed the Nest, but now it’s missing. The issue could be that you labeled your heating system as a conventional system while it is a heat pump.
Keep reading to learn how the Nest thermostat operates, the most common reason you can’t find a cooling option, and other ways to troubleshoot for the cooling option.
How a Nest Operates
When you are accustomed to operating a traditional thermostat, navigating a Google Nest presents a different way of controlling your entire home’s comfort.
The Nest determines your heating and cooling preference patterns and uses that to create a schedule.
Let’s investigate why the cooling option is not showing on the Nest.
Since the Nest thermostat operates through your home WiFi network and the Nest app, each connection will influence the efficiency of the thermostat.
Maintaining your Nest thermostat can help you track energy usage while keeping your home at the most comfortable temperature.
Where to Find Nest Cooling Option
The first step in troubleshooting why your Nest is not showing a cooling option is determining whether you have an air conditioning system or a heat pump.
Check the outside unit of your system, and it will indicate the cooling system type.
You can also locate the unit brand and model number to help you figure out your system type.
The most common reason you can’t find the cooling option is mislabeling a wire during installation.
Here are the steps to change the wiring if you set up the Nest yourself:
- Identify the cooling system in your home.
- Use the Google Nest Compatibility Checker to ensure your system works with the Nest.
- Identify the correct wiring configuration from the Compatibility Checker.
- Turn off the circuit breaker.
- Gently remove the Nest screen.
- Reconfigure the wires according to the Compatibility Chart.
- Turn on the circuit breaker.
- The Nest should reboot and begin cooling your home.
Troubleshooting Other Reasons Why Cooling Is Not Showing on the Nest
If reconfiguring the wires according to the Compatibility Chart does not fix the problem, explore some of these additional troubleshooting possibilities.
Update the Software
While your Nest will automatically update when there are software upgrades, there are times when you need to do a manual update.
Check your Nest app to see if there is a pending update.
While connected to WiFi, use your phone to update the Nest to see if the cooling option returns.
Reboot Your Thermostat
Sometimes a simple reboot of the thermostat will restore the cooling option on your Nest.
When you press the Nest thermostat ring, you can access the settings and choose the reset option.
This will take the Nest back to factory settings after which you can customize it to your preferences once more.
Replace the Nest With the Old Thermostat
If you have shut off the fuse to the Nest, waited awhile, turned it back on, but the cooling option is still unavailable, it might be time to remove it.
Replace the Nest with the old thermostat.
Once the old thermostat is back and working, this may signal a problem with the Nest device.
However, if the old thermostat doesn’t work, you need to seek the help of a licensed electrician because you most likely have a problem with the wiring.
Check for Proper Compatibility
There are two ways your Nest gets power – through a C-wire or 24-volt wire.
You can easily locate the C-wire within the wiring on the thermostat since it is colored blue.
Connecting this wire to the Nest should rectify the cooling option problem.
However, if your heating and cooling system is older, there may be no C-wire.
There are two ways around this:
- You can have an electrician install a C-wire with smart thermostat compatibility.
- An electrician can install a splitter module that extracts the energy from the existing wire to power your Nest thermostat.
This YouTube video explains how to install a Nest with a C-wire:
And this one explains how to install a Nest without the C-wire:
Problems With the WiFi
The loss of the cooling option could have something to do with the battery and the WiFi connection.
Since your Nest needs a charged battery and a WiFi connection to work correctly, the loss of either will cause the thermostat not to work.
When the Nest thermostat disconnects from the WiFi, there might be problems in several areas:
- The Nest battery cannot support the smart function of the thermostat. The absence of a C-wire could be the problem.
- The WiFi will not work properly. Double-check the WiFi in your home to ensure there is a strong signal. A sure sign is if your phone or TV are not working either.
- The problem could be with the Nest service. In this case, you are likely to see a message on the Nest app.
Why Does Your Nest Not Have a Cooling Option: Conclusion
The most common reason why there’s no cooling option on your Nest is due to connecting to the wrong wires during installation.
You can fix this easily by removing the Nest cover and connecting the wires correctly.
Still, there are other reasons why the Nest cooling option disappears. However, if your troubleshooting efforts prove unsuccessful, you may need to contact a heating and cooling professional.
Installing a Nest thermostat will keep your home at a constant temperature without you manually adjusting the temperature.
This smart temperature sensor works with your home’s smart capability, thus it’s better than a programmable thermostat.
