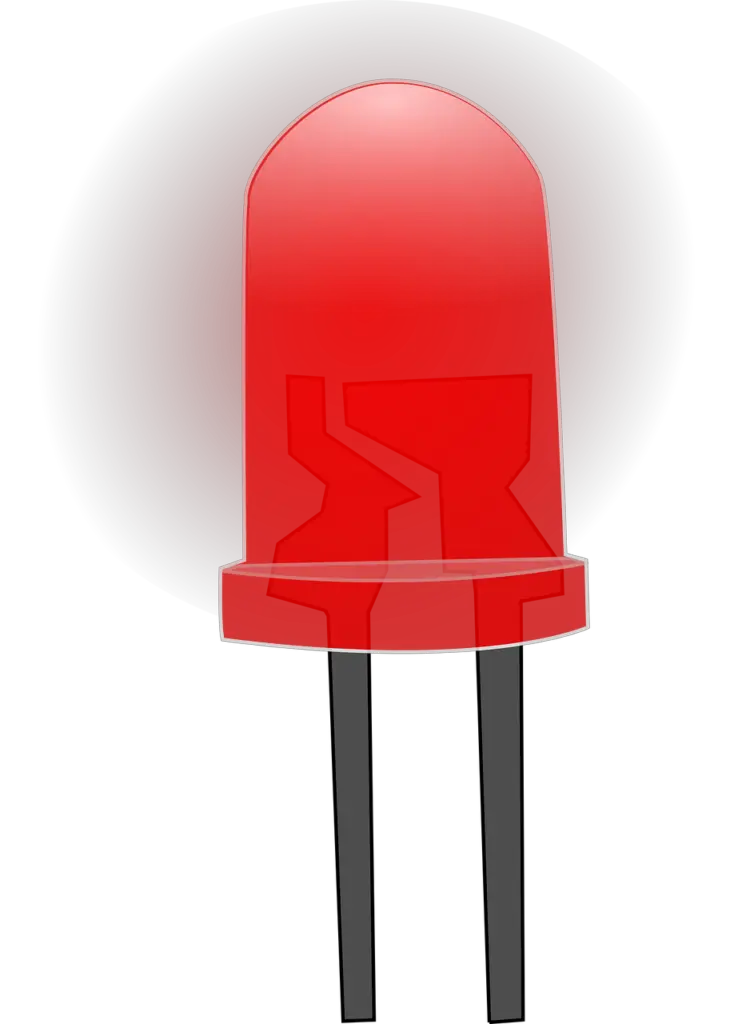
The Ring Doorbell is a smart doorbell that connects to your home Wi-Fi and allows homeowners to see visitors’ faces even when they aren’t at home.
It has many great features, but one feature can be extremely irritating if you don’t know how to turn it off: red lights on either side of the camera lens.
Here’s how to turn off the red lights on a Ring Doorbell:
- Tap the 3 dots in the top right corner of the preview tile.
- Tap Settings and select device settings.
- Tap video settings and turn infrared off.
Read on for in-depth explanations of the steps to follow to turn off those annoying red lights on your Ring Doorbell.
1. Tap the 3 Dots in the Top Right Corner of the Preview Tile
The first thing you need to do is access the preview tile (the round button with a picture of a bell on it).
To do this, open up your app and tap the three dots (the settings symbol) in the upper right-hand corner of the preview tile.
2. Tap Settings and Choose Device Settings
Once you’ve tapped the three dots in the preview tile, a menu will pop up.
Tap “Settings” from that menu.
A list of possible device settings pop up, and you’ll want to select “device settings” from that list.
3. Tap Video Settings and Turn Infrared Off
Once you’ve selected “device settings,” a list of settings will pop up. Tap “video settings” from that list.
After tapping the video settings option, a separate menu opens and lists your current status (infrared on/infrared off) directly under the two options for selecting the desired resolution.
Ensure that infrared is turned off to disable those pesky red lights!
Different Lights on a Ring Doorbell and What They Mean
Now that you know how to turn off the red lights on a Ring Doorbell, it’s essential to know the different lights you’ll come across when using the device, as well as what they mean.
Arguably, this will help you identify any challenges you may need to solve to get the Ring Doorbell working optimally.
Here are the different lights you’ll see on your Ring Doorbell and what they mean:
Flashing White
This light usually means something is wrong with your internet connection, the voltage is too high or low, you have changed your Wi-Fi password, or there is a loose router wire.
Therefore, if you see this light flashing, it’s best to troubleshoot the issue as soon as possible.
LED Ring Spins Blue Then Turns White
If the LED ring spins blue and then turns white, this means that your battery is charging.
Therefore, if you see this light blinking, you probably just need to leave the Ring Doorbell alone and let it charge fully.
However, if you plan to be away for a long period and want to ensure that all lights are turned off on your device before leaving, plugging in your Ring Doorbell serves as a safeguard against the battery draining too far.
This ensures that the smartphone app won’t give an error message stating “low power” or “battery drained” if you use it too much while traveling or simply wish to keep your Ring Doorbell charged up.
White Light Flashing On and Off
If you see your white LED light flashing on and off, this means that your Ring Doorbell is trying to update the firmware.
Therefore, if you’re having trouble accessing certain features or apps from your smartphone or computer, you may need to wait a little longer.
However, it’s important not to unplug the device while it updates because leaving it unattended during an update can result in a corrupted firmware.
Solid Blue Light
If you see a solid blue light, it means that the speaker is enabled.
This will allow you to hear people and/or animals speaking on the other side of your Ring Doorbell.
So, if someone is at your door and you don’t want to answer it but still wish to know what’s going on, you can activate the speaker and take a look around from your smartphone or computer.
Bottom Half Red Flashing
If you see the bottom half red flashing, the chances are that the device is not receiving enough power.
This could be due to a low battery, an issue with your power outlet, or a problem with the Ring Doorbell itself.
If you’re having this problem, it’s best to troubleshoot as soon as possible.
Tip: If you need to replace your Ring Doorbell battery, I recommend this KOCIDA Rechargeable Ring Battery from Amazon.
This battery is designed to last and features a power adapter to protect it from short-circuiting, excess voltage, and overheating, making it a worthwhile replacement.
Flashing White Light at the Right of the Circle
If you see a flashing white light at the right of the circle, it means that the setup is incomplete and you haven’t connected to Wi-Fi.
Therefore, if this happens when you first set up your Ring Doorbell, ensure that your Wi-Fi password is correct and try inputting it again.
Here’s a video that describes how to set up a Ring Doorbell:
If the issue persists, it’s possible that your Ring Doorbell is not compatible with your current router.
Flashing White Light at the Left of the Circle
If you see a flashing white light at the left of the circle, it means that the setup is incomplete for another reason other than not connecting to Wi-Fi.
This reason could be anything, ranging from a low battery to an issue with your power outlet.
Therefore, if you see this light flashing, it’s best to troubleshoot as soon as possible or contact Ring Customer Support.
After learning all of this and you think is not worth it to have aRring doorbell, or you’d like to find a better option, check this blog post where I break down the best Ring Doorbells alternatives. Hopefully, with a better alternative you wouldn’t have to be troubleshooting so much!
Final Thoughts
Now that you know how to turn off the red lights on a Ring Doorbell, as well as understand the different lights and their meanings, you’re one step closer to having a functional and easy-to-use device.
Plus, by knowing what each light means, you can troubleshoot any potential issues much faster.
If you have any further questions or need some help with your Ring Doorbell, feel free to reach out to Ring Customer Support.
Are You Still Struggling With Your device?
If you’re still struggling trying to get going your smart device, contact me at nelson.barbosa@myautomatedpalace.com and we can discuss how can we fix it!
