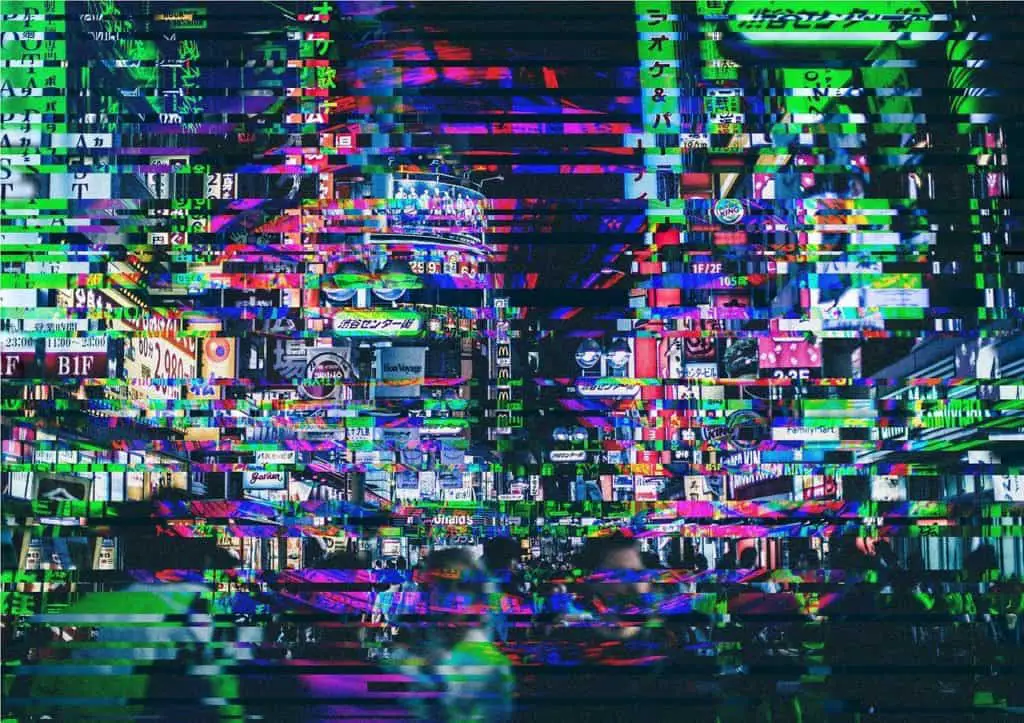
Is your brand new Samsung Smart TV suffering from some weird glitches like flickering or stuttering? Unfortunately, there are several possibilities that may be causing these issues.
Thankfully, however, most solutions are fairly straightforward and don’t require you to tear anything apart.
Your Samsung Smart TV is glitching because of a connected HDMI device, the Auto Motion Plus functionality, outdated firmware, the Energy Saving Options, a bad HDMI cable, or a faulty power cord. Easy fixes include disabling Energy Saving and Auto Motion, changing the cables, and updating the TV.
No matter what issue your Samsung Smart TV has, this article will help you. I’ll talk about a few possible solutions for your buggy Samsung TV and tell you how to do them step-by-step.
1. Remove All Connected HDMI Devices
One of the most common reasons why your TV is glitching has nothing to do with your TV in the first place.
This is especially true if you have multiple HDMI devices and noticed the issue happening only with one of them.
Everything from a TV receiver and Blu-ray player to a Roku TV Box or Amazon Fire TV Stick can cause your TV to glitch.
More precisely, it’s the HDMI device that’s glitching. Your TV is fine.
So, how do you fix this?
Easy!
- Simply unplug all HDMI devices.
- Turn your Samsung Smart TV on.
- Go to the Home screen and pay close attention to see if your issue persists.
If you don’t see any glitching, horizontal bars, or anything else, it was one of the HDMI devices. You can plug your HDMI devices back in, one by one, to identify the glitchy one.
2. Disable Auto/Game Motion Plus
Game and Auto Motion Plus are designed to detect motion on the screen. It then smoothes out the image. Unfortunately, it often doesn’t work as it should.
Before we talk about Auto Motion Plus, let’s briefly mention Game Motion Plus.
Both technologies are essentially one and the same. However, Game Motion Plus usually detects when you turn on your PlayStation or Xbox, after which it turns on automatically.
Here’s how to turn off Auto Motion Plus:
- Press the Home button on your remote.
- Go to Settings.
- Under Quick Settings, look for Auto Motion Plus.
- Press the Center button on your remote and switch the option to Off.
And here’s how to turn off Game Motion Plus:
- Press the Home button on your remote.
- Go to Settings and open it.
- Scroll down to General.
- Choose External Device Manager.
- Go to Game Mode Settings.
- Disable Game Mode.
3. Update Your Samsung Smart TV Firmware
Firmware is a type of software that’s embedded into a piece of hardware. In a nutshell, it’s your Samsung Smart TV’s operating system.
It usually works without any issues. However, outdated software can cause your TV to act up even after years of use. That’s generally because of changes in the apps installed on the TV.
You should always keep your Samsung Smart TV firmware up-to-date.
The firmware is usually downloaded and installed automatically. However, if your TV isn’t connected to the Internet, your connection is too slow, or you’ve disabled the functionality, it won’t download the update correctly.
Whatever the case, here’s how you force a firmware update:
- Press the Home button on your remote.
- Go to Settings and open it.
- Scroll down to Support.
- Go to Software Update.
- Press Update Now.
Allow your TV to download and install the update.
If something goes wrong, it’s probably because of a poor Internet connection. To fix the issue, move your router closer to the TV or use another network instead.
4. Disable Energy Saving Options
Samsung has gone to great lengths just to cut down a bit of energy waste. They have even installed Eco Sensors that automatically adjust your TV screen backlight following the light in your room.
That’s all fine and dandy when it works.
If your ‘glitching’ can be described as ‘completely wild and random brightness adjustments,’ this is your solution. In fact, it might fix your glitching altogether if the Eco Sensors are broken or dirty.
Here’s how you can disable Energy Saving on your Samsung Smart TV:
- Press the Home button on your remote.
- Go to Settings and open it.
- Scroll down to General.
- Go to Eco Solution.
- Disable Ambient Light Detection, Power Saving Mode, Motion Lighting, and Auto Power Off.
I know that this sounds like it’ll make your TV consume a lot more power. However, you shouldn’t be too concerned about that.
Turning the TV off when you’re not watching anything is the best way to reduce your carbon footprint, and lowering your backlight brightness will help as well.
While you may see a small increase in power consumption by turning off the Energy Saving Options, these solutions will negate this increase.
5. Bad HDMI Cable
This possibility is somewhat related to the first fix from this list.
If you have noticed that your Samsung Smart TV works fine when not using the HDMI port, it could be a faulty cable rather than a glitching HDMI device.
You can troubleshoot a faulty HDMI cable by swapping it out with another one.
It’s worth trying, even if it’s an unlikely cause – after all, it only takes a minute to do.
If you don’t have another HDMI cable and have been using the same one over the past decade, it’s time to upgrade.
I recommend the Capshi HDMI 2.1 Cable from Amazon.com. It supports up to 8K 60 Hz, so it’s perfect for pretty much any new Samsung Smart TV.
6. Faulty Power Cord
Just like a bad HDMI cable can cause your TV to go crazy, so can a faulty power cord. Unfortunately, it’s much harder to troubleshoot a faulty power cord.
You could try moving the cable around to see if it causes the image on your screen to glitch. If it does, it’s time for a new power cord.
If that’s the case, you’ll be happy to learn that most TV power cords are somewhat universal. Double-check the description to make sure your model is compatible just to be safe.
You can get the PWR+ TV Power Cord from Amazon.com. It’s a high-quality AC cord that will power your TV, just like the original one did.
Final Thoughts
If your Samsung Smart TV is glitching out, it’s most likely that some feature is acting up.
Thankfully, it’s easy to fix it in most cases. I sincerely hope that this guide has helped you resolve your issue.
Are You Still Struggling With Your device?
If you’re still struggling trying to get going your smart device, contact me at nelson.barbosa@myautomatedpalace.com and we can discuss how can we fix it!
