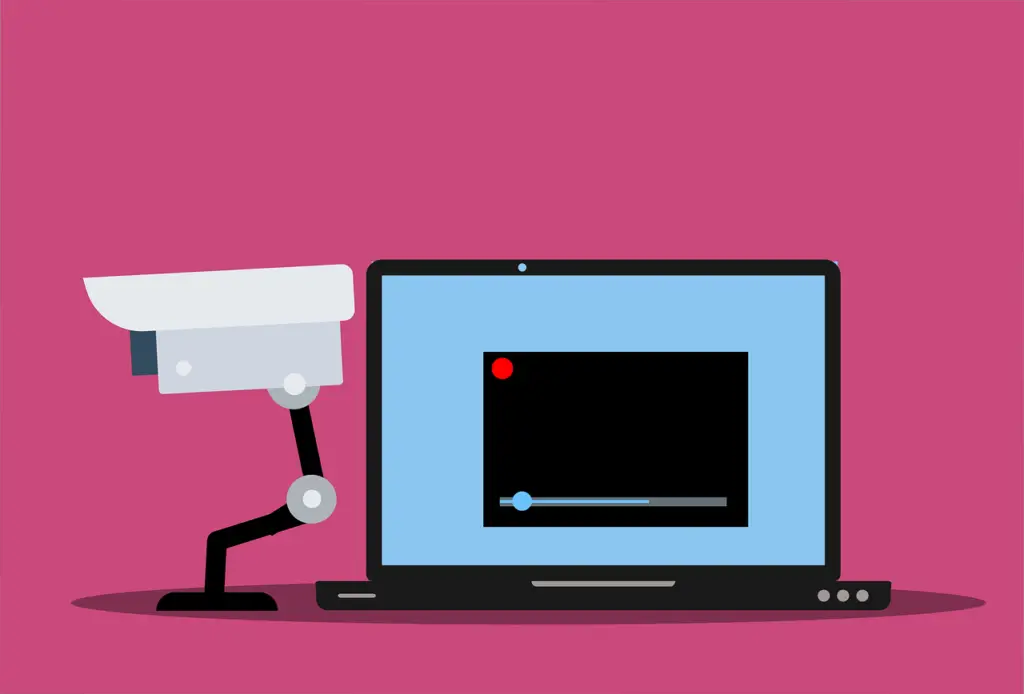
If you’re looking for a user-friendly home security system, Arlo has a range of great products, including cameras, motion sensors, and doorbells.
Arlo is an excellent option because all of its systems can be controlled remotely through the Arlo app. To do that, you need to sync the Arlo Base to your phone.
Here’s how to sync an Arlo base station to your phone:
- Connect the base station to the internet.
- Create an Arlo account.
- Download the Arlo app.
- Search for the Arlo base station.
- Connect to the Arlo base station.
- Ensure the Arlo devices are synced to the base station.
The rest of this article will go more in-depth on how to sync your Arlo Base to your phone, why it’s essential, and other cool things you can do with your Arlo App.
Why Do You Need To Sync an Arlo Base to Your Phone?
An Arlo Base is essential because it syncs with all Arlo devices and ensures that they are connected to the internet.
But why do I need to sync it to my phone?
You need to sync an Arlo Base to your phone because it will allow you to control your devices through your phone.
Without syncing it, you won’t have access to your devices to control them.
Therefore, connecting the Arlo Base to your phone is essential.
1. Connect the Base Station to the Internet
To connect your Arlo base station to the internet, use an Ethernet cable to connect it to a wifi modem. Then, plug it into a power point.
Switch on the base station by pressing the button and wait until the light turns green.
It’s helpful to read the lights on your Arlo base station, so you know what stage of internet connectivity it’s at.
Here’s the key to reading the lights on your base station:
- Green lights. The base station has a stable internet connection.
- Blinking green. The base station processes data it has received or sends data over the internet.
- Amber. The base station is looking for a stable internet connection.
- No light. The station is not connected to the internet.
2. Create an Arlo Account
If this is the first time you are using an Arlo device, you will need to register for an Arlo account.
Visit Arlo.com/login and select ‘New System Set-Up.’
Enter your details and then input your base station details.
It’s essential to enter the correct base station details to ensure your mobile device connects correctly.
Here are the details you will need:
- The base station serial number. This can be found in the base station manual and the drop-down menu.
- Time zone. Select the time zone you are in from a drop-down menu.
- Service plan. Choose the right service plan for what you’re choosing to use your Arlo devices for.
3. Download the Arlo App
Once you have registered for your Arlo account, download the app on your phone.
The Arlo app can be downloaded from both the Apple and Google Play store and is compatible with most devices.
Once you’ve downloaded the app, ensure you have logged in with the details you set up.
4. Search for the Arlo Base Station
After you’ve downloaded the Arlo app, you have to search for the Arlo base station.
To do this, you need to navigate to the settings section of the Arlo app.
The base station shouldn’t be too challenging to find from the Arlo app, as it should be right in the settings.
5. Connect to the Arlo Base Station
Once you’ve found the Arlo base station in the settings section of the app, double click on it to connect to it.
It may take a few minutes for it to connect.
However, once you have connected the Arlo app with the base station, you will be able to control your Arlo devices directly from your phone.
6. Ensure the Arlo Devices Are Synced to the Base Station
After you’ve connected to the Arlo base station, it’s time to sync your Arlo device, or devices, to the base station as well.
This can be a little more challenging than simply connecting your Arlo Base to your phone.
I’ll go over the steps on how to sync Arlo devices to your Arlo Base in the next section.
How To Sync Arlo Devices to Your Arlo Base
To access and control your Arlo devices from your phone, it’s important to sync the Arlo devices you’re using to the base.
Typically, you will use your phone to view and control the feed from Arlo cameras.
To sync your camera with the base, press the sync button.
Here’s a detailed breakdown of how you can sync your Arlo devices to your base.
1. Ensure Your Camera Is Correctly Set Up
Before syncing your camera to the Arlo base, ensure that the camera has the right batteries and is properly oriented.
Arlo devices will typically use AA batteries, and you should be able to see what type of batteries it needs on the battery compartment.
Make sure that the battery doors are closed properly before proceeding.
2. Place the Camera Near the Base Station
For the camera and base station to pair, you’ll need to make sure it’s 1-3 feet (0.30-0.91 meters) in range of the base station.
This is essential during the connection process because if the camera is too far away, the base station won’t be able to scan and detect the camera.
3. Press the Sync Button
The sync button can be found at the side of the base station.
It’s typically triangular with ‘Sync’ lettering underneath it.
Keep the button pressed down until it changes to light green.
Then, press the sync button on top of the camera.
A blue LED light will flash once the camera and the base station are synced.
4. Position Your Camera
Each Arlo base can sync with up to five cameras.
Once they’re synced, you can place the camera between 10-300 feet (3.05-91.44 meters) from the base station.
Ensure that the camera is set up to capture feed at a 130 degree viewing angle.
Additionally, you can use your Arlo app to change the angles of the camera.
What Can You Do With Your Arlo App?
Once your Arlo App, base station, and cameras are set up and synced, you can carry out a range of security functions on the Arlo app.
So, what are these functions?
With your Arlo App, you can set notification rules, name your cameras, adjust motion sensitivity, set modes, and view content.
Therefore, you can adjust various rules and sensitivities through the app, while also viewing both live and archived footage.
Here’s a more in-depth explanation of what you can do with your Arlo App:
- Adjust the motion sensitivity. By accessing the “Rules” section of the Arlo app, you can tap on the motion sensor and either lower or increase the motion sensitivity. If you increase the sensitivity, you will increase the number of videos your camera captures. If you reduce the sensitivity, it will capture less video footage.
- Set notification rules. You can decide how you choose to be notified about unusual activity. You can choose to get emails, push notifications, and mode activation notifications.
- Set modes. Arlo devices can have different modes, including high and low sensitivity. You can use conditional rules to ensure that your Arlo devices are functioning in the correct mode to provide high levels of security.
- View content. Once you set up the rules and modes, your Arlo device will start capturing security footage. You can view both the live and archived footage in your Arlo App library section. You can also apply filters to your footage, allowing you to track specific events.
Conclusion
Syncing your Arlo Base to your phone isn’t as challenging as some may believe.
While connecting to the internet, creating an Arlo account, and downloading the Arlo app are the more simple and straightforward steps, searching for the Arlo base station and connecting to it can be a little more complicated.
However, following the necessary steps and syncing your Arlo devices to the base station will ensure you have access to control the devices right from your phone.
