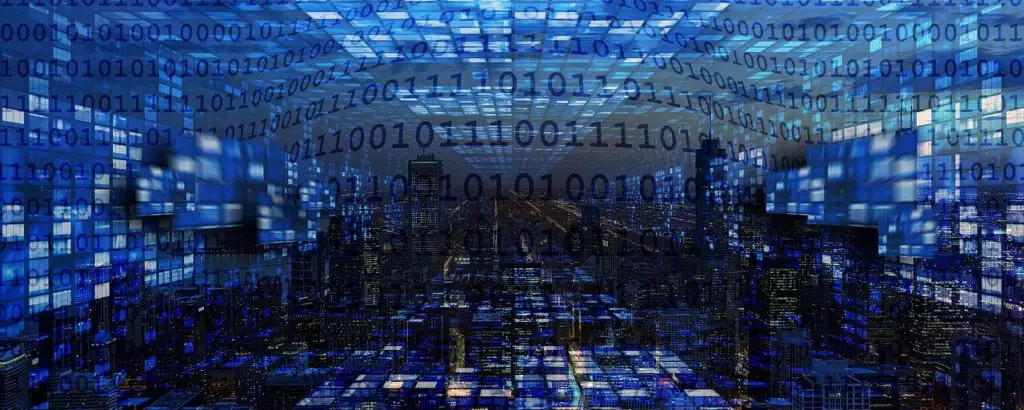
Setting up Apple’s HomeKit Automation in your house is already a hefty investment.
That’s why adding a hub like a HomePod Mini or Apple TV can seem like an unnecessary hassle, especially if you don’t get much use out of the remote control feature.
Luckily, you can set up your HomeKit without a hub using the handy guide below.
Here’s how to set up HomeKit Automation without a hub:
- Install the HomeKit app.
- Connect the app to your HomeKit system.
- Add your accessories.
- Install the hardware components.
In this article, I’ll explain each of these steps and how to successfully complete them.
As long as you follow this relatively easy and straightforward process, you can set up your HomeKit Automation in no time without incorporating a hub.
1. Install the HomeKit App
The first step to properly setting up your HomeKit Automation is to install the accompanying app.
Although you can technically use the system as is, downloading the app is the only way to gain complete control and make the most of your device’s features.
The installation process is quick and straightforward since the app isn’t too different from others you already have on your smartphone.
You can easily download the app via the Apple Store.
It shouldn’t be too difficult to find the app, since it’s instantly recognizable by its orange icon showing a white house outline.
As you can see, the app is only available to install from the AppStore.
The HomeKit system does not natively support Samsung devices, and you’d probably need third-party software to work around this problem.
Even if it’s possible to use a Samsung smartphone with Apple’s Homekit Automation app somehow, you’d still likely not access the system’s full range of features.
Also, if you use third-party software to install Homekit Automation on your Android phone, you can invite malware into your precious device.
That’s why I don’t recommend downloading the app at all if you’re an Android user.
For Apple users, the app itself is user-friendly and convenient, showcasing all of the controls in a single space.
It’s also completely free, meaning you won’t have to spend a single dollar to gain access to all of the innovative HomeKit Automation features.
2. Connect the App to Your HomeKit System
Before connecting the app to your HomeKit system, make sure all of the included devices and accessories are compatible with the HomeKit technology.
The last thing you want is to attempt to connect your app for hours on end, only to find that one of the devices doesn’t work with the HomeKit system at all.
The next step is to make sure the application has access to your location and iCloud.
You can verify this by logging in using your Apple ID credentials.
You’ll see a pop-up asking permission to access the above-mentioned, which you should grant.
If you only have one device, you don’t have to take further action.
But if you have multiple devices or accessories you’d like to control with the HomeKit app, you’ll want to activate the iCloud Keychain setting as well.
This setting will allow your Apple ID data to pass on to all of the linked devices and accessories, giving you control over their functions.
Every time you add a component to your HomeKit Automation system, you need to first connect it to the controller app.
Fortunately, this process is pretty straightforward.
Here’s how you can connect a new device/accessory to the HomeKit Controller app.
- Open the application.
- Click on the “+” icon found in the top right corner of the “Add Accessory” tab.
- Tap “Add Accessory” again in the menu that pops up.
- Use your device’s camera to scan the accessory’s QR code.
- A tab will pop up indicating the accessory’s name and asking you for permission to add it to the application. Tap “Allow.”
- If you want, you can name and rename your accessory as many times as possible for easier control.
- Tap “Next.”
- In the menu that appears, tap “Done.”
3. Add Your Accessories
Now that you’ve connected all the HomeKit Automation devices to the system’s control app, you can add as many accessories as you’d like.
As I mentioned, each device is equipped with a QR code or an 8-digit number, which helps to identify each device and incorporate it into the system.
That said, you should note that even though all HomeKit accessories are part of the same system, they can differ in terms of function, installment process, and tangibility.
While some devices can connect via a software, others require you to perform a few more hardware tweaks.
I’ll cover the latter separately in the next step.
But before that, make sure to power on any device before attempting to connect it to your system.
HomeKit accessories can be powered by electricity or batteries, so make sure to have lots of plugs and different-sized batteries on hand.
After turning on your devices and connecting them to the HomeKit Control app, you can customize them and their features as you please.
However, keep in mind that without a hub, your remote control abilities will be limited.
4. Install the Hardware Components
As I mentioned, not all HomeKit Automation components can be set up by tapping a few buttons on an app.
Some may require you to be comfortable handling the physical components of electronic devices.
I’m talking about hardware components such as app-controlled light switches.
Since you can’t control your regular switches via software, you’ll have to get and install the ones compatible with the HomeKit Automation technology.
Luckily, the process is quick and straightforward, and the tools you’ll need are likely already in your house.
If you want to know more about DIY installation for a HomeKit light switch, I recommend checking out this guide.
Conclusion
Setting up a HomeKit Automation system without a hub is possible.
In fact, it’s a fairly straightforward process.
If you choose to not use a hub, you can miss out on some of the system’s most crucial features such as remote control.
Are You Still Struggling With Your device?
If you’re still struggling trying to get going your smart device, contact me at nelson.barbosa@myautomatedpalace.com and we can discuss how can we fix it!

