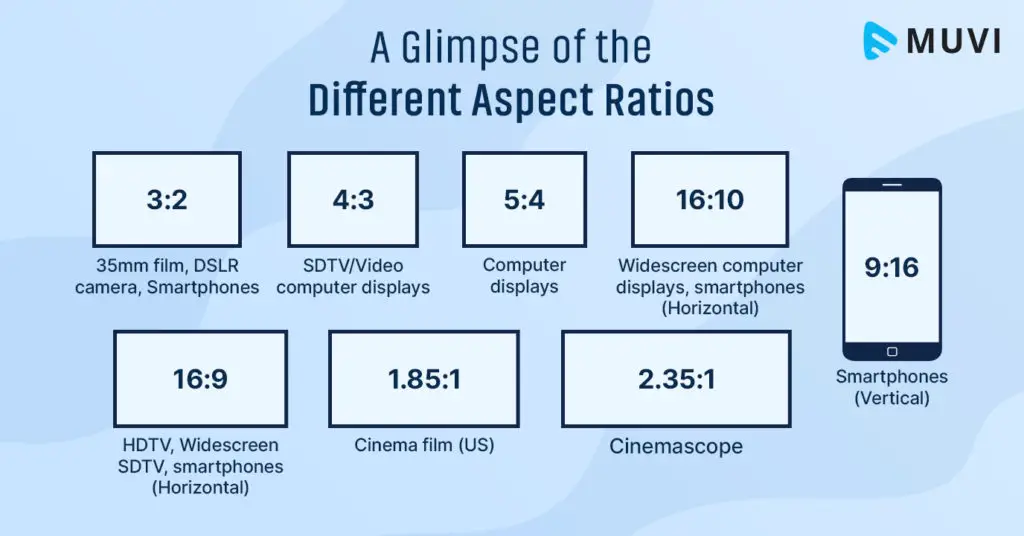
The Amazon Fire TV is a popular streaming device, first released in 2014.
It gives people access to a variety of video and audio streaming services, along with innovative features, such as support from the virtual assistant, Alexa.
Still, as with all tech equipment, it may not be the easiest thing to get the hang of this device’s operation; luckily, this article tells you how to fix a wrong aspect ratio on a fire TV.
These 6 easy steps will help you fix a wrong aspect ratio on a Fire TV:
- Go to the settings menu.
- Select ‘Display and Sounds.’
- Select ‘Display.’
- Navigate to ‘Calibrate Display.’
- Adjust the display according to the preview on the screen.
- Confirm changes or select ‘reset.’
The steps to fix a wrong aspect ratio are simple enough, but if you’re still having trouble following them, I’ve broken them down in detail below.
Remember that only first-gen Fire Sticks and the current Fire Stick 4K support this feature.
This guide also explores common problems with the Screen Magnifier feature.
1. Go to the Settings Menu
The remote for the Fire TV device is designed for convenience.
The handy Firestick device allows you to navigate to any option using the remote.
To change the screen size, you need to go into the ‘Settings’ menu.
To access the settings menu, press and hold the Home button.
You should then see a menu overlay, from which you can select the ‘Settings’ menu.
If you can see a preview of Settings on the screen now, you’re on the right track.
2. Select ‘Display and Sounds’
Since you have to make changes to the display, you’ll navigate to the ‘Display and Sounds’ option on the ‘Settings’ menu.
Once you find the option on the screen, click it to expand the menu.
This option helps you alter the screen size on the Amazon Fire TV.
3. Select ‘Display’
Under the ‘Display and Sounds’ menu, you need to further navigate to the ‘Display’ sub-menu to access its features.
At this point, you will also see the current display settings slightly below the ‘Display’ option.
Take note of these settings, as they’ll help you set your display up to best fit your needs.
The Fire TV device allows you to customize the display according to your preferences.
You can do this by selecting the ‘Calibrate Display’ feature under the ‘Display’ submenu.
The feature allows you to calibrate the display according to your liking to see the complete picture and other edge details.
5. Adjust the Display According to the Preview on the Screen
The device will now ask you to confirm whether you want to follow through with making changes to the display on the Fire TV.
Click ‘yes’ and move forward.
Use the up and down arrow keys on the remote to calibrate the display so that all the edges become visible to the viewer.
On the screen, you’ll see a preview with gray arrows.
You have to move these so that they hit the screen’s edges.
Keep checking how the display will look using this preview and alter the directions of the arrows accordingly.
The Fire TV will scale the screen accordingly.
If your TV screen follows the standard size, you shouldn’t have to use this feature.
However, if it doesn’t, this feature comes in handy.
6. Confirm Changes or Select ‘Reset’
Finally, confirm the changes once you get the screen size of your liking with all the edges visible.
There you have it! The correct aspect ratio you wanted all along.
Don’t worry if the result isn’t what you wanted.
You can also cancel the changes and reset the screen to its original size.
Taking a Look at an Alternate Option: The Screen Magnifier
If the manual adjustment you followed above doesn’t resolve the issue, the problem might be with the Screen Magnifier.
This is an excellent accessibility feature that tends to go awry at times.
The two issues you might face are:
- Interruption of automatic scaling.
- The screen is stuck as zoomed in.
Let’s look into each of these issues.
Interruption of Automatic Scaling
If the screen magnifier messes with the correct automatic scaling of the screen, you’ll need to turn it off. The steps below tell you how to do this:
- Select ‘Settings’ from your Fire TV menu.
- Select ‘Accessibility.’
- Find ‘Screen Magnifier’ and disable it.
Turning off the screen magnifier will stop any interruption with the automatic scaling of your Fire TV device.
If you reset the device at this point, the TV will use the correct screen size.
The Screen Is Stuck As Zoomed In
When the Screen Magnifier is enabled, it sometimes zooms in on the screen and gets stuck instead of automatically fixing itself.
Plenty of users commonly face this problem.
Because the screen is zoomed in, the user can’t even access the menu conveniently.
Instead, they have to use a shortcut.
If you’re going through a similar problem, you can do the following:
- Use your Fire TV remote and press the ‘Back’ and ‘Fast Forward’ buttons simultaneously for approximately 5 seconds to disable the Screen Magnifier. Your screen should be back to normal now.
- If the above doesn’t work, try pressing ‘Menu’ and ‘Rewind’ together. This shortcut allows you to zoom out.
If neither of the above methods works, it’s worth evaluating whether the problem lies in the TV or the Firestick device.
Here are a few things to consider when determining where the root of the problem lies:
- If you see an orange border around the screen, the problem is likely with the Firestick device.
- Kodi and other media centers, along with your TV, also have zoom functions that might interfere with the screen size.
If the problem is truly with the Fire TV device, the last option would be to perform a factory reset.
However, you’ll lose all your settings when you reset the device, so make sure you think this option through before execution.
How To Quickly Fix a Wrong Aspect Ratio on a Fire TV – Final Thoughts
The magnificence of the Fire TV lies in its portability – you can carry the device around with you everywhere and access your favorite video and audio streaming services.
However, it’s common to run into problems, one of which is seeing the wrong aspect ratio.
This article has covered all possible screen size problems that users commonly encounter and mentioned hacks to fix them. Hopefully, you’ve sorted out your issue now!
Are You Still Struggling With Your device?
If you’re still struggling trying to get going your smart device, contact me at nelson.barbosa@myautomatedpalace.com and we can discuss how can we fix it!
