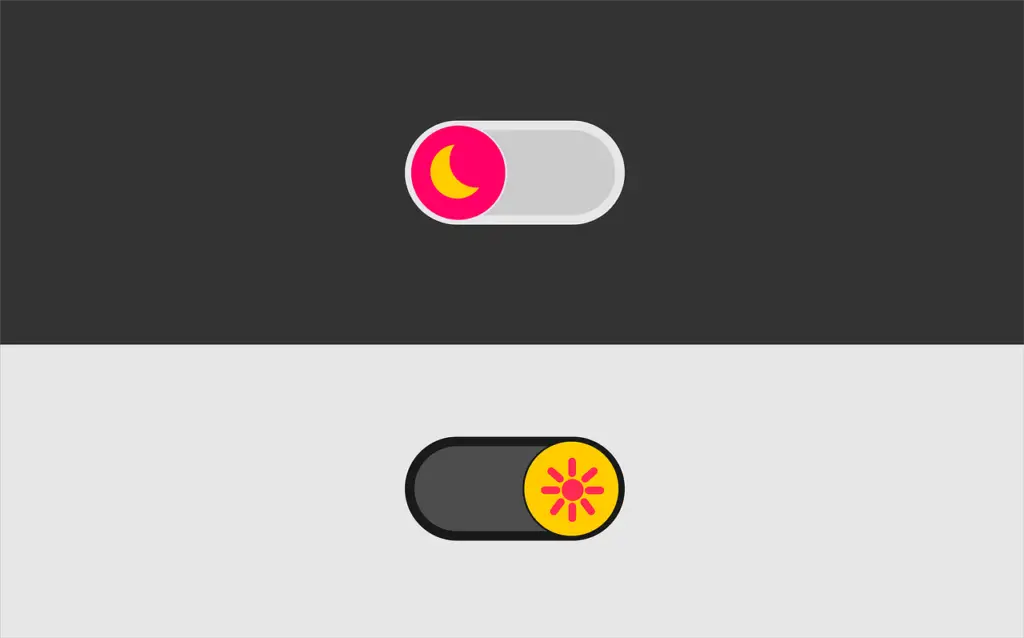
Apple TV’s default mode is light but you can switch to dark mode if you find this option more comfortable.
If dark mode sounds like a better option for you, how do you enable it on your Apple TV?
You enable dark mode on an Apple TV by navigating to the Settings menu. From there, select the General, and then the Appearance Tab. Enable dark mode, and use your TV as you normally would. You can also ask Siri to switch to dark mode.
In this article, I’ll walk you through the entire process of enabling dark mode on your Apple TV, and I’ll discuss the benefits of using dark mode. Let’s get started!
The first step involves using your remote control to switch your Apple TV on, and then navigating to the Settings menu.
You will see the Settings menu on the screen when you first turn your TV on – it has its own block on the screen and resembles a cog wheel, the same settings symbol you find on other Apple devices.
2. Select the General and Appearance Tabs
Now that you’re in the Settings section, you need to Select General, and then Appearance. The General option is the first option on the right-hand side of the screen.
Once you have selected General, another menu will appear. Using your remote control, select the Appearance option, which should be the third sub-menu on the list.
3. Enable Dark Mode
When you’re in the Appearance menu, you will see three options:
- Light
- Dark
- Automatic
As mentioned in the introduction, light mode is your TV’s default theme, and has a white background and a bright look and feel.
As its name suggests, dark mode gives your TV a dark background.
If you choose the automatic option, your TV will automatically switch to light mode in the morning, and then dark mode when the sun sets.
Enabling the Automatic mode enables several other features, including Automatic Time Zone and Location.
These features allow the operating system to detect the time and conditions to switch modes.
However, before activating the automatic mode, make sure that your TV’s software is up to date.
You can download the latest software version for your Apple TV by following these steps:
- Go to the Settings button on your screen.
- Next, select System.
- Choose system updates from the menu.
- Click Update Software if you see the option.
- Next, select the option to Download and Install.
If you want to avoid having to download software updates manually, you can program your Apple TV to perform these automatically. Here is how you can do it:
- Go to the Settings panel.
- Next, select System.
- Choose Software Updates.
- Click Automatically Update.
4. Use Siri To Enable Dark Mode
If you often use Siri on your Apple devices, you might find it easier to enable dark mode on your TV this way.
Before doing so, check that Hey Siri is enabled on your Apple TV.
When you set your Apple TV up for the first time, it gives you the option of enabling Siri.
You can also do it later if you want to skip it while setting up the device. Otherwise, follow these steps:
- Navigate to the Settings menu.
- Select General.
- Choose Siri.
- Select the On option and Off if you want to turn it off later.
Once Hey Siri is working, you can launch the assistant and give the command to “Turn on Dark Mode” or “Turn off Dark Mode.” Siri comes in handy when you don’t want your TV to switch between modes automatically.
What Are The Benefits of Enabling Dark Mode?
Now that you know how to enable dark mode on your Apple TV, you might wonder if there are any benefits to doing so. Let’s take a look at the main advantages of dark mode:
- Dark mode reduces eye strain. Watching TV in light mode in the evenings can promote eye strain, especially if your room is not brightly lit. The brightness of the screen contrasts with the low light conditions in the room, forcing your eyes to work harder to adjust.
- It allows your partner to sleep while you watch TV. If your Apple TV is in the bedroom, and you like watching it at night when your partner is sleeping, dark mode will disturb them less. A dimmer and darker screen is less likely to wake them when a scene with a lot of flashing is played.
- Dark mode emits less blue light. Constant exposure to blue light from screens is thought to cause eye issues, such as macular degeneration and eye strain. The lighter the screen, the more blue light it emits, making dark mode a great option if you want to protect yourself.
- It’s an excellent option for migraine sufferers and epileptics. Bright and flashing lights can bring on migraines or seizures if you’re migraine-prone or an epileptic. Watching TV in dark mode mutes bright flashes on the screen, and could help prevent a seizure or migraine.
- Dark mode may help you get a better night’s sleep. Watching TV in dark mode is a more relaxing experience as there are fewer light flashes and the screen is dimmer. If you enjoy watching TV in the evenings, feeling more relaxed while watching TV could help you to have a better night’s sleep.
- It’s great for playing music on your Apple TV. Many people enjoy playing music on their Apple TVs. If you want background music while studying, working, or entertaining, enabling dark mode can be less distracting and create a relaxing ambiance.
How To Enable Dark Mode on Apple TV? Final Thoughts
By following the steps above, you can easily enable dark mode on your Apple TV, and enjoy the benefits it offers in the evenings.
All you need is your remote control and a few spare minutes.
If your Siri Assistant is active, you can also use it to enable dark mode with a simple command.
Setting your Apple TV to automatically enable dark mode in the evenings, and light mode during the day gives you the best of both worlds
