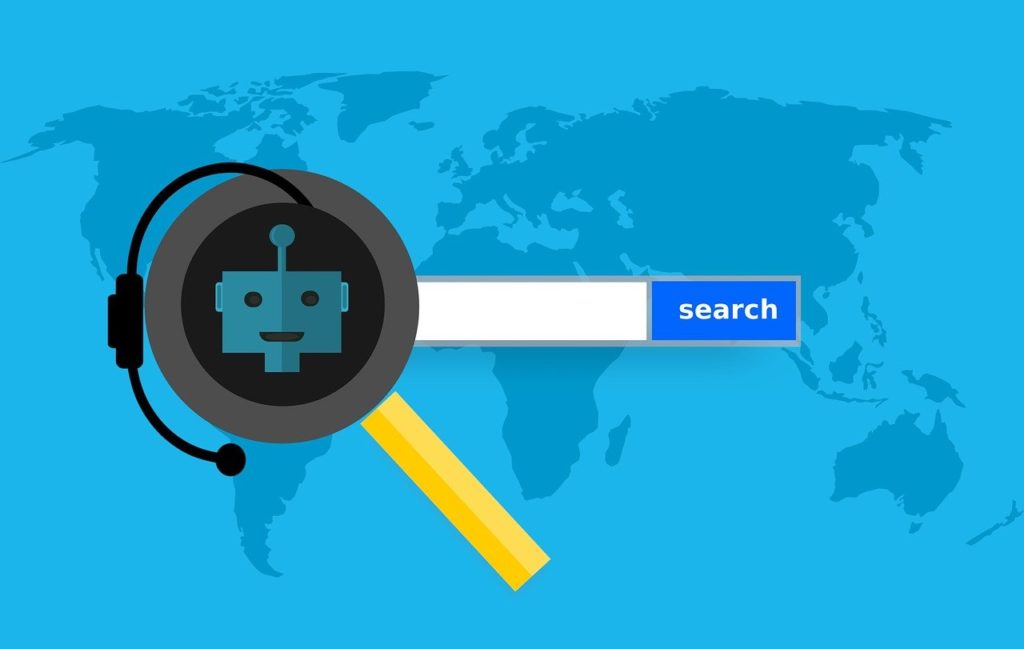
If you’re thinking about getting a new smart TV, look no further than the Hisense Roku TV.
This TV comes with Amazon Alexa integration, so you can control your TV through Alexa commands.
In this article, we’ll discuss how to connect your Hisense Roku TV to Alexa and what advantages doing so will have for you!
Here’s how you can connect your Hisense Roku TV with an Alexa device:
- Download the Alexa mobile application.
- Open the app and select the menu button.
- Select skills and games from the menu.
- Search for Roku from the skills list and enable it.
- Sign into Roku from the Alexa app.
- Select the Hisense Roku TV you want to connect with Alexa.
- Follow the prompts to connect your Hisense Roku TV.
Whether you want to control your Hisense Roku TV with Alexa or want to be able to use the two devices together, there are a few simple steps to follow. Let’s get started!
1. Download the Alexa Mobile Application
The Alexa Mobile App is a free voice-controlled app that allows you to use Alexa on your mobile device.
With the Alexa Mobile App, you can access the same features as you would on an Alexa-enabled device, such as playing music, checking the weather, streaming Roku, and more.
To download the Alexa Mobile App follow these instructions:
- Visit the App Store or Google Play Store and search for “Alexa App.”
- Once you find the app, click “Install” and follow the prompts.
- Sign in with your Amazon account in the app.
- After signing in, you can start using Alexa on your mobile device.
2. Open the App and Select the Menu Button
If you have a Hisense Roku TV, you can connect it to Alexa by downloading the Alexa mobile app.
Once you install the app on your phone or tablet, go to the main menu and select the hamburger icon to open the settings menu.
From here, you can see a list of various options.
3. Select Skills & Games From the Menu
From the settings menu, select the Skills & Games button.
Doing so should open up the Skills tab in Alexa. Alexa skills are like apps that you can enable to add more functionality to your Echo device.
There are many skills to choose from, including getting a daily news briefing to ordering a pizza. And the best part is that you can add skills to Alexa for free.
There are thousands of skills available, and Amazon constantly adds new ones.
To use a skill, you first need to enable it.
To do this, you can say, “Alexa, enable [skill name].”
Once you enable a skill, you can use it by saying “Alexa, [request or command].”
For example, you might say, “Alexa, ask [skill name] for [information].”
4. Search for Roku From the Skills List and Enable It
From the search bar, type Roku and select the first option that appears in the search results.
There should be a big blue button in the center of the screen.
Click Enable to Use. Roku and Alexa are connected, but you need to pair your devices.
5. Sign Into Roku From the Alexa Application
Once you’ve enabled the Roku skill for Alexa, you should be automatically redirected to Roku’s login page.
Use your credentials to sign in or create a new account. If prompted, click Yes.
Accept the terms and conditions, and read the privacy policy.
6. Select the Hisense Roku TV You Want To Connect With Alexa
After successfully logging in, you’ll find yourself on the Eligible devices web page.
You can select all of your compatible Roku devices that you wish to connect with Alexa.
In our case, you should choose your Hisense Roku TV.
If you don’t see your device name in the list, ensure that you’ve registered your device with Roku and have an active Roku account.
7. Follow the On-Screen Prompts To Connect Your Hisense Roku TV
Once you’ve selected your Hisense Roku TV from the list of devices.
The Alexa mobile app will provide a few more prompts; select continue to all of them.
Once back at the main menu, Alexa will automatically search for your Roku device and connect to it.
During the discovery process, ensure that your Hisense Roku TV is powered on.
FAQ
How Can I Link Additional Roku Devices?
Just follow the steps mentioned above, but instead of selecting your Hisense Roku TV, select the device you wish to connect.
Repeat the steps for as many devices as you wish to connect.
There’s no limit on device connectivity.
What To Do if You Can’t Find Roku in the Alexa List of Eligible Devices?
If you can’t find Roku in the Alexa app’s list of device types, it’s likely because your Roku device isn’t compatible with the Amazon Echo.
Currently, only specific Roku models are compatible with the Amazon Echo, and the Roku Ultra isn’t one of them.
If you have a compatible Roku device, you can follow the instructions in the Amazon Alexa app to set up your Roku and start using voice commands.
If you don’t have a compatible Roku device, you can still use the Roku app to control your Roku device with your voice.
How To Check if Alexa Is Compatible With My Smart TV?
To check if Alexa is compatible with your smart TV, you’ll need to find out what type of operating system your TV uses.
Once you know that, you can check the Alexa website to see if your TV is compatible.
If it is, you’ll be able to use Alexa to control your TV using voice commands.
If not, you may still be able to use Alexa to control your TV if you have an Amazon Echo or another compatible device.
How To Use Alexa App To Control Hisense Roku TV
The Alexa App for Hisense Roku TV allows users to control their TV using voice commands.
With the Alexa App, users can turn their TV on or off, change the channel, control the volume, and much more.
To use the Alexa App, users must first enable the skill in the Alexa App.
Once the skill is enabled, users can start using voice commands to control their TV.
How To Connect a Hisense Roku TV to Alexa: Conclusion
In this article, we’ve gone through the process of connecting a Hisense Roku TV with Alexa.
We’ve covered everything you need to know to connect your TV and start using voice commands.
By following the steps in this article, you’ll be able to control your Roku TV with your voice using Alexa.

