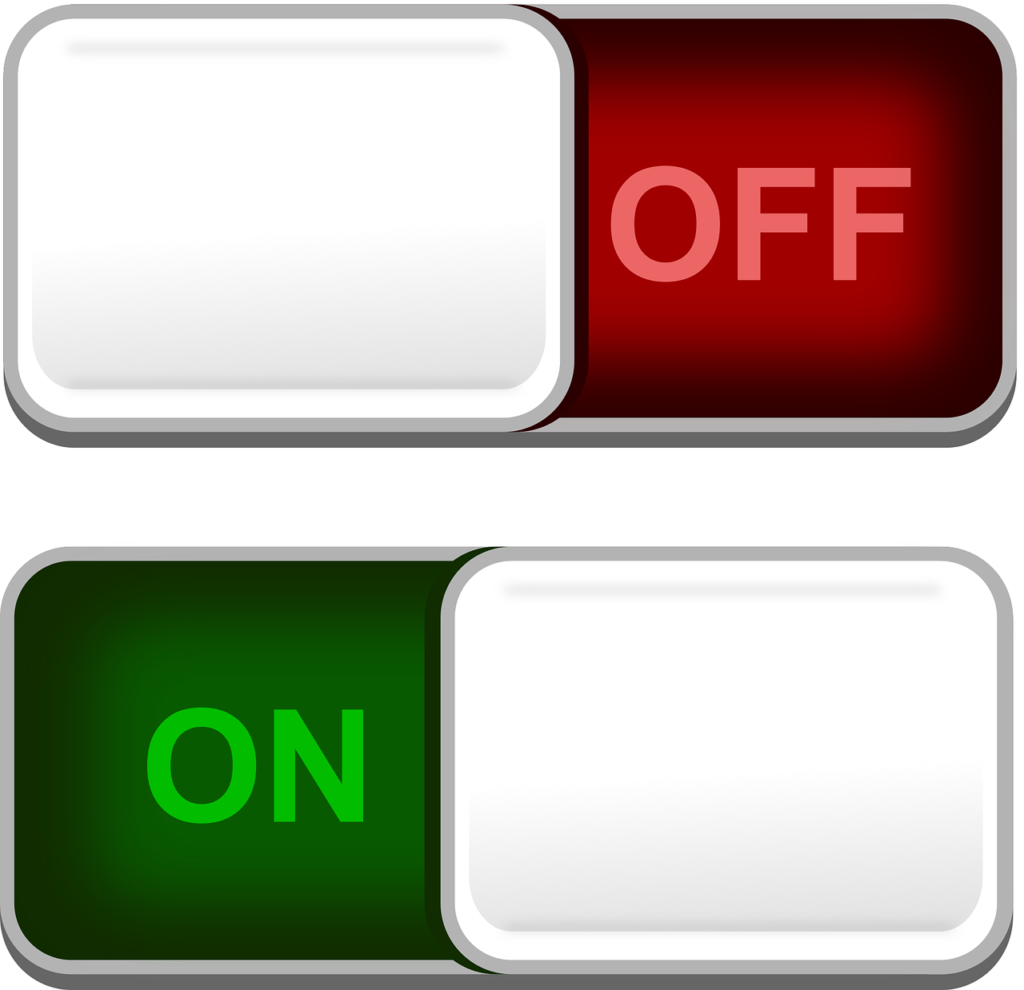
Most streaming platforms these days have auto-play as a default feature, enabling binge-watching and providing an endless stream of content.
However, many similar platforms may stop playing after a certain time to prevent excessive bandwidth use if they suspect inactivity.
With Peacock TV being a newer streaming service on the scene, where do they stand with this?
Peacock does not stop playing after a certain time and will continue to auto-play episodes until the user backs out of the app or until something interferes with the playback. Currently, the streaming service does not offer users the ability to disable or limit this auto-play feature.
That said, Peacock TV is a relatively new streaming service, and if enough users voice their opinion about this, they may eventually expand streaming controls.
Read on to learn more about Peacock TV’s playback features.
Reasons Peacock Doesn’t Stop Playing After a Certain Time
Peacock doesn’t stop playing after a certain time simply because they haven’t implemented any features to pause the stream automatically.
Instead, the app leaves it up to the users to decide when they want to quit watching a show, and there are a few reasons this happens.
Peacock Doesn’t Have an “Are You Still Watching?” Prompt
Unlike other streaming services, Peacock doesn’t ask you to confirm you’re still watching a show.
Whatever you’re watching will continue to play until you exit to the homepage, so if you fall asleep, you’ll likely wake up to the same show playing, assuming there are no interruptions.
The problem is that this needlessly eats up bandwidth, which might cost the user money depending on their internet service.
In some cases, this may also affect other users on the platform.
Additionally, the feature helps you keep your spot on a show if you actually do fall asleep, making it easier to return to where you left off.
Peacock Doesn’t Allow You To Disable the Auto-Play Feature
Auto-play is standard on nearly all streaming platforms, making it easy to binge TV shows without needing to manually select each episode.
While binge-watching is common, this doesn’t describe everyone’s approach to television, so many apps give users the option to disable the auto-play feature.
However, Peacock is not one of them.
Currently, there is no option to toggle Peacock’s auto-play on or off, so the TV episodes will play until the show ends or the user exits to another screen.
Many Users Prefer Uninterrupted Auto-Play
The “Are you still watching?” pop-up is actually a bit controversial, and many users don’t like this feature.
For one, these pop-ups require the user to take action.
If you’re in a comfortable position enjoying your show, the last thing you want to do is find the remote, which might be nowhere near you.
However, if you ignore the message, your show will quit playing.
Additionally, some users may put on a show for their young children or elderly grandparents, neither of whom may know how to use the remote.
If their show cuts off because they couldn’t confirm they were still watching, they will need help getting it back on.
For many, the “Are you still watching?” prompt is a nuisance, but it still protects them from using up their bandwidth.
Peacock Is an Ad-Supported Streaming Platform
Another potential reason Peacock doesn’t stop at a certain time is that they tend to play ads and promos during and in between television episodes.
Given that many advertisers pay per view or impression for their advertisements, it’s possible that Peacock would rather let the show keep running to play more ads.
Stopping playback would potentially mean less ad revenue.
Conditions That Would Make Peacock Stop Playing
Peacock does not stop playing after a certain time duration, nor does the app ask you if you are still watching with a prompt to continue.
Outside of physically stopping the TV show with the remote, there are a few situations where Peacock may quit playing.
- Disrupted internet connection: If something disrupts your internet connection, the stream will cut off. Even if your internet returns in a few moments, the app will typically not restore what you were watching.
- Lack of bandwidth/internet speed: Both poor bandwidth and slow internet speeds may disrupt streaming enough to put your device in an eternal state of loading or exit the app altogether.
- The TV show/movie ends: For TV shows, Peacock will auto-play the next season if one season ends. However, after all seasons end, it typically won’t auto-play a new show. It usually prompts you first. The same goes for movies.
None of these things are in your control, so if you fall asleep or leave the room during a show, you’ll have to navigate back to the episode where you left off.
Peacock Compared to Other Streaming Services
The chart below compares Peacock to a few other major streaming services in terms of whether or not they have auto-play or “continue watching” prompts.
| Peacock | Netflix | Hulu | Prime Video | HBO Max | |
| Auto-Play | Yes | Yes | Yes | Yes | Yes |
| Toggle Auto-Play On/Off | No | Yes | Yes | Yes | Yes |
| “Continue Watching” Prompt | No | Yes, after 90 minutes | Yes, after 4 hours | Yes, after a few episodes | No |
| Ads | Yes | No | Yes | No | No |
There are many streaming platforms that will stop playback to make sure you are still watching, but not all of them do this.
In terms of auto-play, it’s either all or nothing.
Some services, namely Netflix, Hulu, and Prime Video, allow you to toggle the auto-play on and off, but if you turn it off, you’ll have to select your next episode manually.
Does Peacock Stop Playing After a Certain Time? Conclusion
Unfortunately for some, Peacock TV does not stop playing after a certain time or prompt you to confirm you’re still watching.
Due to the inability to disable the auto-play feature, TV episodes will continue to play until the show ends, the user backs out, or something disrupts the internet connection.
This is in contrast to many other popular streaming platforms, but as Peacock TV grows and experiments with new features, you may see some changes.
Are You Still Struggling With Your device?
If you’re still struggling trying to get going your smart device, contact me at nelson.barbosa@myautomatedpalace.com and we can discuss how can we fix it!
