When I was working, I thought: Can I connect my Google Home to my computer?
It would be awesome to see if you can connect and control your helpful assistant to your notebook.
But it should be possible to connect it whether you have Windows or Mac OSX. Because I hate that every time I find something on the internet, it doesn’t fit my needs right away.
In a nutshell, it is possible to create a connection between any type of computer and Google Home. Using third-party software, you can emulate the Google Home App in your laptop and manage all of your smart devices without having to touch your smartphone.
In this post, you will know exactly how to connect your Google Home to any laptop and control it.
How to connect Google Home to a Windows Laptop
Whether you have the old reliable Windows 7 or the trendiest Windows 10 Pro, I got you covered.
First You need an Android EmulatorWhy? It’s simple, Google Home it’s an app developed by Google
And its architecture was first introduced to the Android operating system, and at the moment
Google hasn’t implemented a desktop program to control their devices.
But you and I love technology right? So, that’s why we’re here. To learn how we can stay ahead of the curve.
Now, right now there are plenty of Android Emulator for your Windows PC
But what I want you to be careful is with which one you choose.
When I started looking for options, I found some emulators that weren’t as reliable as I wanted.
They looked sketchy like they were trying to sneak on my laptop a virus or something dangerous.
Be aware of those programs, they can be very harmful to your operating system.
Another thing that I found was most of them were focused for gaming
Young guys that love installs these apps to try to win their partners while playing on their computers.
Or game developers that are testing the app to the limit.
Anyhow, despite the main purpose of these Apps I’ve found the perfect one to work with Google Home.
LD Player by far is the best app that I’ve found that it doesn’t disrupt my Windows
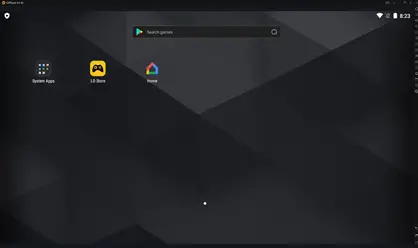
It has a friendly user interface. Like the one you have on most Android devices.
Now, to install it it’s a pretty simple process.
- First, you need to download the installation file. You can get it here. I suggest that you install the latest version(Android 7.1), because it may not work with the Google Home App.
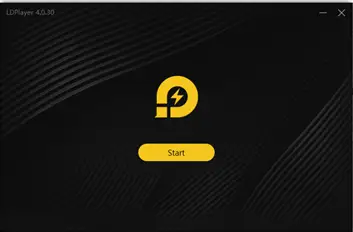
- The process’s pretty much straight forward. Once you installed it, You’ll find a black box like the one above
- Now, it’s time to install Google Home.
First, go to the Play store App and type Google Home:
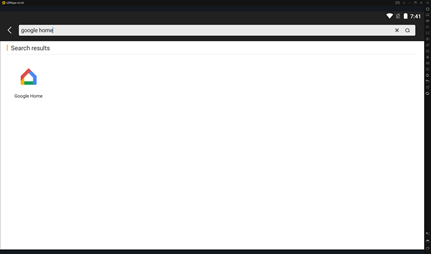
- Select it and click install
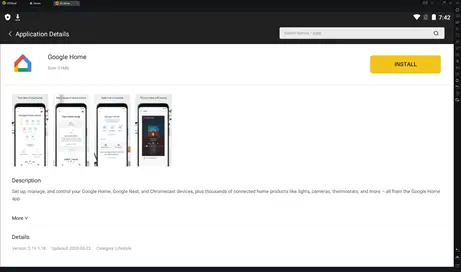
- It will start updating the app before the installation
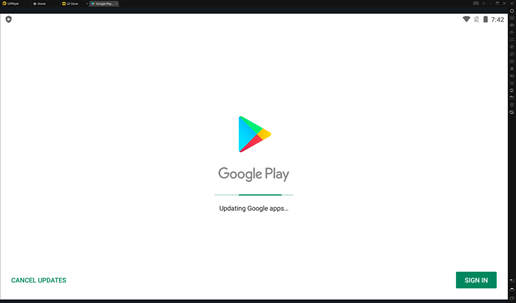
- For the next step, you’re going to need a Gmail account. If you don’t have one, this is the best time to create it. Google has lots and lots of free features that it’s a must-have. A Quick example is Google Docs, it works as a Microsoft Suite that is online and free!
Sign in your Google account and proceed with the installation.
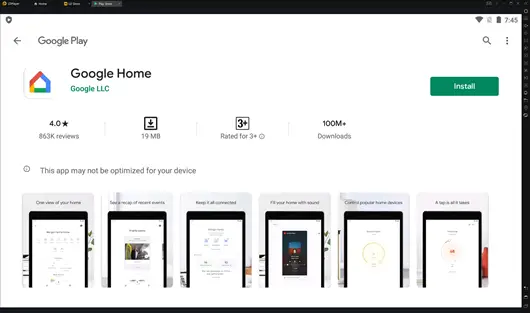
- Cool, now you have Google Home on your laptop
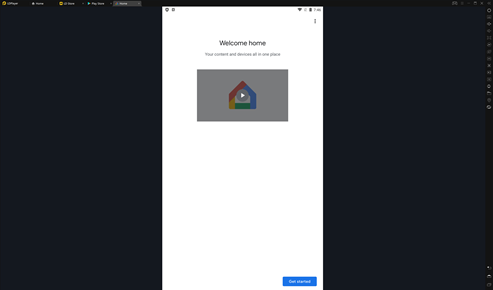
At this point, the process it’s pretty much the same as you do normally on your Google Home App on your smartphone.
- Tap the “+” button
- Hit set up a device
- Tap Set up new devices in your home
- Choose a Home where you want to add the device. You can change the name to “Jack’s cool house” or “My Automated Palace” or whatever you want.
- It will start looking for devices that are connected to the same Wi-Fi as your laptop.
- Once it appears, tap pair and your good to go!
As your laptop will have Google Assistant, you now have control over your Google Home!
In case your experiencing problems with the App, check the configuration of your microphone.
It’s super simple.
You just need to go to the “settings” and check the mic status.
But in my experience, for most windows computers, there won’t be a problem with it.
How to connect Google Home to a MacBook Laptop
As the same process for Windows, you need an Android emulator to run Google Assistant as its best.
Because even though you can connect it using Bluetooth, you won’t be able to control and say commands to it!
And why is the purpose of having a smart speaker without it right?
So in my best interest for you guys, you should get LD Player for free.
You can get it here
Now, as I know many Mac users are worried about safety issues
I dig a little bit about it and you shouldn’t be worried about your computer.
LDPlayer is the most recognized emulator on the web!
Now for the installation:
- Once the download has finished, you can proceed as with a regular installation for a program.
- In the download folder, Open the LDPlayer installer with a double click
- It should open automatically the installer, in case it doesn’t do it, just open it and follow the onscreen instructions.
- Once installed, you need to add a Gmail account. In case you need one, this is a great time to have one! Because Google keeps implementing features to it that is extremely helpful
- Now, you need to Launch LDPlayer.
- Open the Play Store App. The Icon looks like a green sided triangle.
- Search for Google Home.
- Install it like a normal procedure. If you feel like you are missing something, please follow the process with the images found on the guide for Windows, because it’s the same for both.
- Once the installation is finished, it comes to the fun part! Pair Google Home
- To avoid being so iterative with this guide, I please suggest you follow the process for adding Google home devices to the app that I showed you above for Windows.
Now that you have connected your Google Home to your Macbook, you can control it with your voice!!
Just try not to say Ok Google by having the speaker near the laptop or you can create a problem there.
You can stream music to other rooms, control all the devices you have hooked up to it.
I mean, think about your Macbook as your brand new Google Home.
Conclusion
There are various “shortcut” solutions when you want to connect your Google Home to your laptop.
You can use your Bluetooth for example or by other means that at the end of the road you aren’t using them as you want.
If you get an Android emulator, which is ever-growing and becoming more popular for app developers and gamers.
Your Windows or Mac laptop will transform into an extremely helpful tool to control your smart home and all the devices behind it.
