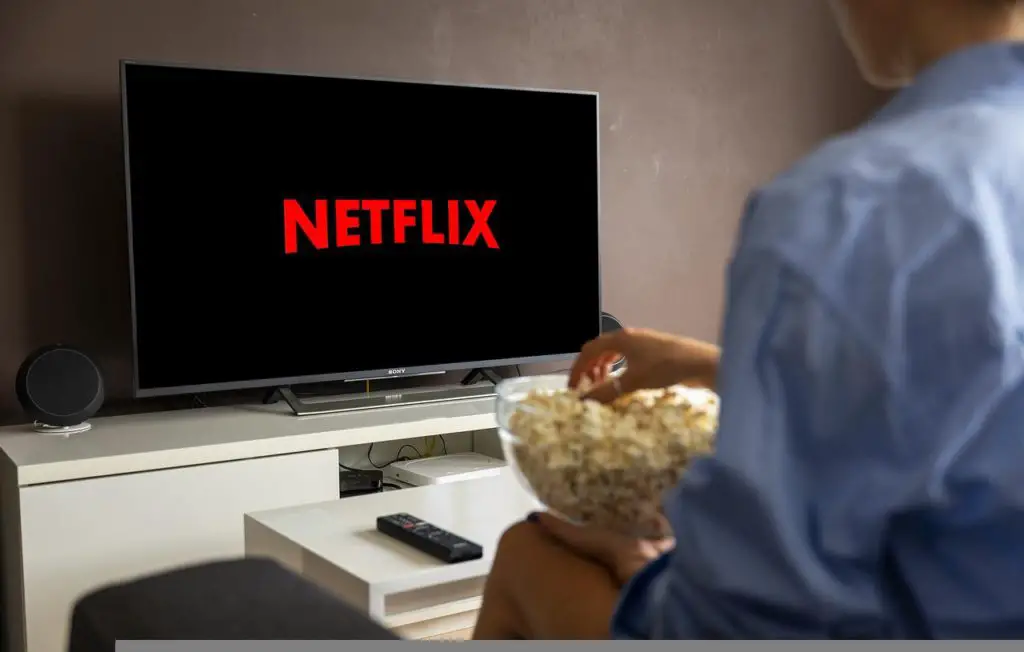
The Netflix Play Next button allows users to queue up movies and TV shows and watch them in succession, rather than going from one episode or movie to the next and back again.
If you have just added Netflix Play Next to your Android TV but cannot add content to it, several fixes can help solve this problem.
If you’re using Netflix on Android TV and can’t seem to add content to Netflix Play Next, chances are you’ve disabled the AutoPlay settings or are using mobile data. To fix this issue, simply turn on AutoPlay Next Episode in settings or change your active connection to a Wi-Fi Network.
Are you having trouble adding content to your Netflix Play Next queue on Android TV?
In this article, I outline some of the most common solutions to this problem and how they might work for you in your specific situation. So if the struggle is real, definitely stick around!
Common Reasons Why You Can’t Add to Netflix Play Next
Let’s now go over the most common causes behind this issue:
AutoPlay Next Episode Is Disabled
The AutoPlay feature allows Netflix to automatically play the next episode of a TV show or movie when available.
To fix this issue, simply turn on AutoPlay settings.
If you don’t know where to find it, scroll down to learn how to turn it on.
You’re Using Mobile Data
One reason your Android TV may be unable to access Netflix’s servers is that you’re using mobile data instead of a Wi-Fi connection.
You’ll need to ensure that you are connected to a Wi-Fi network for everything to work properly.
Netflix has added this feature to prevent users from maxing our their monthly mobile data.
Outdated Netflix App
You might need to update your app if you’re having trouble adding shows and movies to your play next queue.
The Netflix app is regularly updated and sometimes introduces issues with new features, like adding shows and movies to watch later lists. Try updating the app to the latest version.
Device Doesn’t Support AutoPlay When Connected to TV
If your device doesn’t automatically play the next episode when it’s connected to a TV, it might not support automatically playing episodes.
You can check this by removing the HDMI cable from your TV.
If AutoPlay starts working again, then there’s not much you can do about it if you want to watch Netflix on your TV.
System Cache Is Full
If you’re having trouble adding content to your queue, one of two things might be happening.
First, your system cache may be full; try turning off a few apps and rebooting your device.
You may need to clear your system cache and delete the app data from Android device settings if that doesn’t work.
You’ve Reached Your Active Streaming Limit
If you’ve tried signing in and still can’t get your show into your Next queue, make sure you’re not already at your active streaming limit.
Active streaming is a term used by Netflix to describe someone who has watched a certain number of hours in a billing period (usually one month).
This isn’t always apparent, but it could be the reason why you can’t add to Netflix Play Next.
6 Fixes for Netflix Play Next Issue on Android TV
If you think you’ve found the reason why Play Next isn’t working, here’s how you can fix it:
1. Turn on AutoPlay
You can use Autoplay Next Episode if you want Netflix to automatically play the next TV show in the queue. Here’s how to turn it on:
- Click your profile icon.
- Select More.
- Click Manage Profiles.
- Select your profile.
- Scroll down to the AutoPlay Next Episode setting and switch it on.
- Click on Done.
- If it still doesn’t work, restart your TV.
2. Switch to Wi-Fi
You need to switch to Wi-Fi so the Netflix app can connect to the servers.
Once you do this, the next episode should start playing automatically.
Switching to Wi-Fi also preserves your data connection and helps you avoid any network issues.
3. Update the Netflix App on Your Android TV
Android TVs are relatively new tech, so they’re far from perfect.
Most apps are kind of buggy, and Netflix is no exception to the rule.
Thankfully, developers update the Netflix Android TV app regularly, bringing new features and fixes all the time.
Updating your Netflix app to the latest stable version should remediate most problems with the app.
To ensure that you’re using an up-to-date version of the app, head over to the Google Play Store on your mobile device or PC and click Update if an update is available.
If there’s no update available, try force closing and reopening your app.
You may also try uninstalling your Netflix app and downloading it again from the Google Play Store.
4. Disconnect Video Cables or Adapters to Your Android
If you’re using an Android device and you’ve connected it to your TV via a video cable or adapter, there’s a good chance that the device doesn’t support the Play Next feature.
To watch the next episode of your favorite show, you’ll have to disconnect the device from the TV and connect using a wireless connection like screencast.
5. Clear System Cache
One of the easiest and most common fixes for any Android app is clearing the cache and data. If you don’t know how to do it, here’s how:
- Open Settings on your Android TV.
- Go to Apps (the name may be slightly different on your device).
- Tap on Manage Applications.
- Locate the Netflix App on the list.
- Select Clear Cache.
- Optionally you can also delete data, but you’ll have to log in again with your Netflix credentials.
6. Purchase Netflix Premium
If you’ve exhausted all your options and Play Next still doesn’t work, try subscribing to Netflix Premium.
It’s $19.99/month but allows unlimited access across devices while eliminating advertisements from supported shows/movies.
Purchasing a premium plan will eliminate any restrictions on active streaming.
You can cancel at any time without penalty if it doesn’t fix the Play Next feature.
Can’t Add to Netflix Play Next on Android TV: Final Thoughts
Some Android TV devices do not automatically start playing Netflix when you launch the app.
This can be frustrating if you’re trying to watch a movie or TV show and it doesn’t start playing right away.
Hopefully, this article has helped you fix the issue so that you can continue enjoying your favorite shows continuously.

