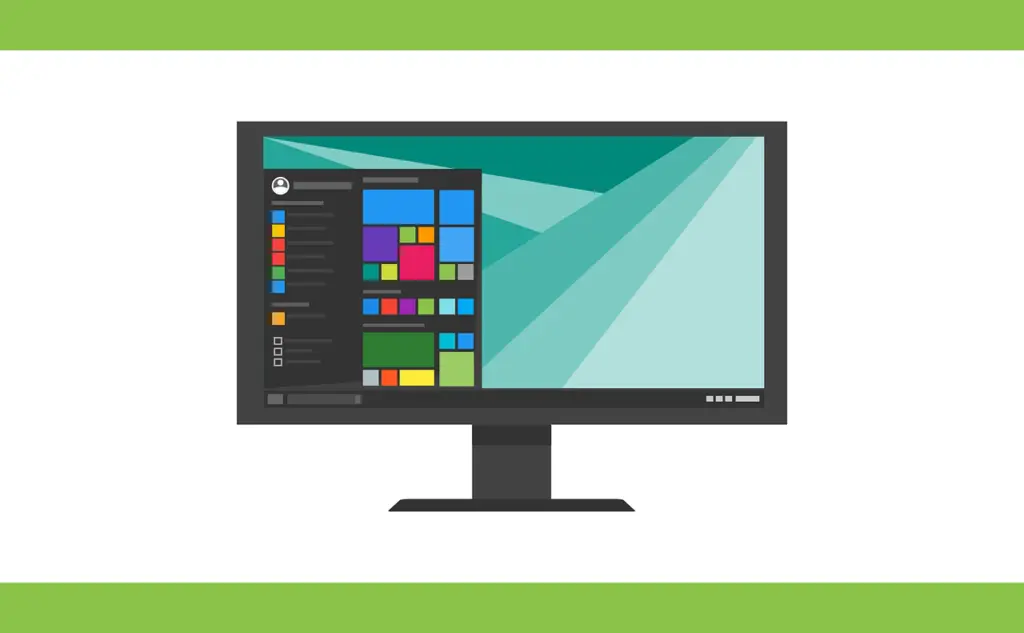
In the era of streaming, Chromecast has become a widely popular gadget.
With Chromecast, you can easily mirror your phone or laptop’s screen on your TV (smart or not) and not have to twiddle fiddle with unhandy buttons.
However, some of the technicalities of Chromecast are still pretty hazy.
The Windows Netflix app can’t cast to Chromecast. Luckily, there are many other ways to cast to Chromecast. On your laptop or desktop, you can use Google Chrome to cast Netflix to Chromecast. Alternatively, you can use the built-in cast feature on your smartphone’s Netflix app.
Don’t sweat it if still don’t know how to cast to your Chromecast. This article will teach you several ways to cast Netflix with a variety of devices.
Cast Netflix to Chromecast
Firstly, to cast to Chromecast, you either need a TV with a built-in Chromecast or the Chromecast device. Let’s go through the process of casting Netflix for both scenarios.
Cast Netflix to TV With Built-In Chromecast
Having a TV with a built-in Chromecast is very convenient and makes casting effortless.
If you’re looking for a smart TV with a built-in Chromecast, this article has a guide on the best options in the market.
While casting to a TV with a built-in Chromecast, you can use your PC, laptop, or smartphone.
Let’s go through how to work with any of these.
Cast Netflix to TV Through Google Chrome
The process is pretty simple. Let’s break it down into steps:
- Power on your smart TV.
- Open Google Chrome on a computer.
- Navigate to Netflix in and log in to your account.
- Play any movie or show.
- At the bottom of the video, you’ll see the “cast” icon. It looks like a screen with a Wi-Fi icon in the corner. Click it.
- Find your Chromecast device (in this case, your smart TV) and select it.
- You’ll see Netflix screening on your TV now. Your laptop or desktop computer will act as the controller.
If you can’t see the cast symbol on your Netflix web app window when you play something, you can use the Chrome browser’s “cast” feature.
Click the three dots at the right corner of the browser’s window, find “Cast,” and use it.
It works the same—you’ll start seeing your Chrome screen on your TV.
Cast Netflix to TV Through Your Smartphone (iOS or Android)
The best thing about casting is probably how similar the process is with any device you have.
Follow the below steps to cast Netflix to your smart TV with built-in Chromecast through your iOS or Android smartphone.
- Switch on your TV.
- Launch the Netflix app on your phone and click the cast symbol at the right corner of the screen.
- Find the Chromecast device, i.e., your smart TV in this case, and select it.
- You’ll see the Netflix screen on your TV. Use your smartphone as the controller and play any movie or show you want to watch.
Fortunately, this process is pretty straightforward and requires minimum effort.
Cast Netflix to Chromecast Device
Pairing the Chromecast device to your TV is only slightly less convenient than having a TV with built-in Chromecast.
You get to convert your normal TV into a smart one with just a few steps!
Firstly, you’ll have to make sure that your Chromecast device is connected to your TV and internet. Here’s a breakdown of the steps:
- Connect the Chromecast to your TV’s HDMI port and the USB cable to another compatible port or power outlet.
- Download the Google Home app through Google Play or the AppStore. If you’re using a laptop or PC, you don’t need to download any app. Just make sure you’re using Google Chrome and you’re good to go.
- Tap the ‘+’ at the corner of the app’s window. That’s the symbol for adding a new device.
- Select “Set up device.”
- Select “New devices.”
- Google Home will ask you what location you’re setting up the device for. Select or add one.
- Select Chromecast, and the app will find the device for you. Once it does, click “Next.”
- Google Home will show you a 4-character code. Tap “Yes” to confirm it.
- Agree to the terms and conditions.
- Next, the app will ask you to set up your preferences for Google Sharing and the location of your Chromecast device. Fill in preferences and information accordingly.
- Then pair your Chromecast device to your Wi-Fi.
- Follow the instructions and set up the device with Google Assistant.
- Add your streaming subscriptions.
Congratulations, you’ve successfully set up your Chromecast device with your TV!
Casting Netflix to Chromecast will be a breeze now, regardless of whether you do it from your smartphone, laptop, or PC.
Cast Netflix to TV Through Google Chrome
Now that your Chromecast device is set up and ready to use, the rest is easy peasy.
Just follow the steps below:
- Switch on your laptop and make sure it is connected to the same Wi-Fi network as your Chromecast device.
- Launch Google Chrome.
- You’ll see three vertical dots in the upper-right corner of the browser’s window. Click it.
- Select Cast from the list you see.
- Select your Chromecast device.
- Choose whether you want to cast a tab or your whole desktop.
- Your TV will now show your screen. Navigate to the Netflix web app or use the Windows Netflix app to stream shows on your TV.
Cast Netflix to TV Through Your Smartphone (iOS or Android)
Again, since your Chromecast device is up and running, you’ll have to follow through with very few steps to mirror your Netflix screen on your TV.
- Launch the Netflix app on your phone.
- You’ll see the cast symbol in the upper left corner; tap it.
- Select your Chromecast device from the list.
- Your TV will now display the Netflix app from your phone. The smartphone acts as a controller, and you can conveniently stream through it.
Can the Windows Netflix App Cast to Chromecast? Conclusion
There you have it: all about casting Netflix to Chromecast and the different methods you can use. That definitely wasn’t rocket science!
To sum it up, the Windows Netflix app doesn’t have the cast feature at the moment, but that’s not a problem at all.
You can use the Netflix web app if you’re on a laptop or PC or cast Netflix to Chromecast through your smartphone’s app.
