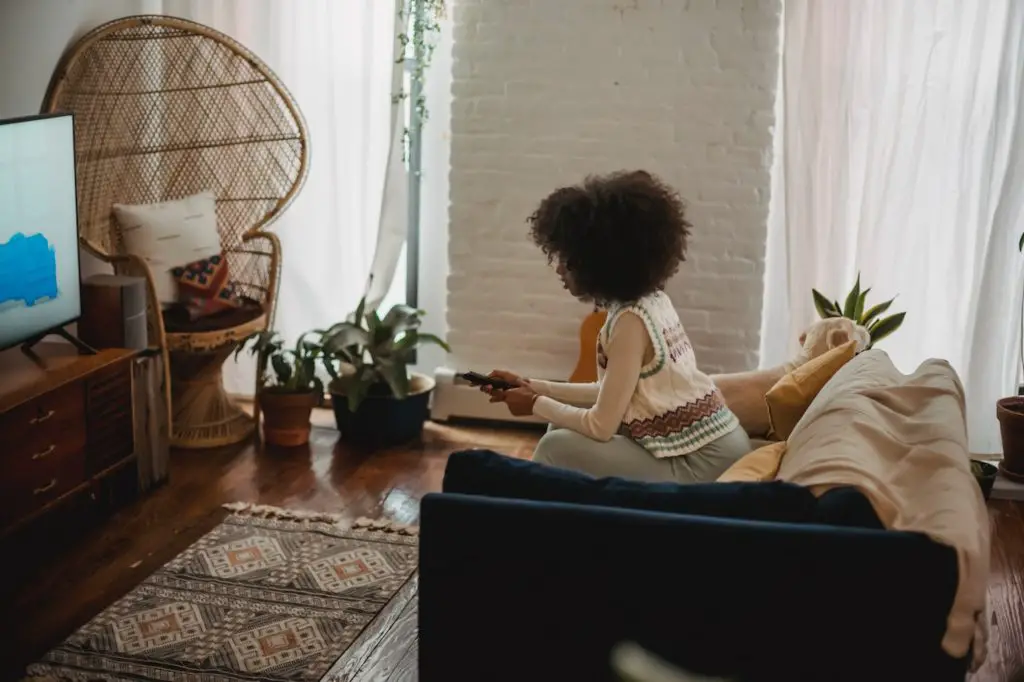
Modern entertainment solutions have made it possible to watch whichever movie whenever you want.
Many people have a library of movies saved on their external hard drive, perfect for when the Internet is down. But how do you set up Apple TV to watch movies from your HDD?
You can watch movies on Apple TV from your external hard drive if you add your files to the Apple TV app and enable media sharing on your computer. Once both are connected to the same WiFi, select the computer you’ll watch from and enjoy.
Keep reading for detailed instructions on how you can watch any movie from your external hard drive on your Apple TV.
1. Download the Apple TV App
As with any app, you’ll need to access the app store in order to download it.
The process is fairly simple. You get a free trial of Apple TV+ when you first purchase any Mac computer, so you probably already have the Apple TV app installed.
Nonetheless, ensure that you have the Apple TV app installed on your computer.
Otherwise, search for it in the App store and tap “get it now.”
If you can’t get your Apple TV to work on your TV, you might want to check my articles on fixes for Samsung TV not recognizing Apple TV.
2. Log Into the Same WiFi Network
Because the new Apple TV does not include a USB port, you’ll need to plug your external hard drive into your computer.
However, the computer and TV should both be logged into the same WiFI network for this method to work.
Simply check which WiFI network your computer and Apple TV are connected to.
This is usually only a problem if you tend to use your Macbook outside and frequently connect to a public WiFi network.
Otherwise, both devices are probably already connected to the same network.
3. Enable Media Sharing
To connect your Apple TV and the computer, you must enable media sharing on the Apple TV app on your computer.
This is fairly simple:
- Press the Apple Menu
- Choose “System Preferences,” then “Media Sharing.”
- Choose “Home Sharing.” You will be prompted to sign into your Apple ID.
- Select “Turn On Home Sharing
Media sharing is a feature that allows the library to be shared across all your devices.
This means you could watch the movies on your iPhone as well—provided you have the Apple TV app installed on it.
Note that you should be logged into the same Apple ID account on your computer, Apple TV, and any other devices for home sharing to work properly.
If you don’t have a Mac, you can enable home sharing through your iTunes instead.
Ensure you are logged into the correct Apple ID account, then click File > Home Sharing > Turn on Home Sharing.
4. Turn On Home Sharing on Apple TV
For home sharing to work, it must be turned on on all the devices connected to your “Home” network.
As such, you’ll need to turn on this feature on Apple TV as well.
Here’s how:
- Click Settings > Users and Accounts > Home Sharing.
- You will be prompted to log into your Apple ID. This ensures that no one has access to your data but you.
5. Add Your External Hard Drive to the Apple TV App
To share the contents of your external hard drive, the Apple TV app must have access to it.
Plug in your hard drive and add it to your Apple TV app.
This means adding the movies to the Apple TV app’s library. It will not create a copy of the movies, and your iCloud storage limit will not be affected at all.
Note that your computer must stay turned on for the TV to access files from your hard drive.
If you’re using a Macbook, ensure that it won’t go into hibernation mode while you’re watching. Otherwise, the connection will be interrupted, and your movie will stop playing.
6. Ensure Your Movies Are in the Correct Format
Last but not least, you will need to make sure the movies stored on your external hard drive are in a format that Apple TV will actually play.
Luckily, Apple TV is compatible with several video formats.
Nonetheless, it doesn’t hurt to double-check.
Otherwise, the movie simply won’t play on your Apple TV, even if the connection and settings are all made correctly.
Here’s how to check which video format your movies are stored as:
- Using the Finder on your computer, navigate to your external hard drive.
- Find the folder your movies are stored in.
- Right-click a file and click on “Get info.”
- You should see the video and audio codecs of your file.
In the rare case that your movies aren’t in a compatible format, you will need to convert them before playing them on Apple TV.
There are several free and paid websites that offer this service.
Note that you might lose some quality when changing between formats.
7. Select Your Computer From Apple TV
Now that everything is set up, it’s time to choose your computer as the input source on Apple TV.
The computer and TV will connect to the external hard drive on their own, but you should select the computer as an input source from the TV.
Here’s how:
- Open your Apple TV
- From the home screen, select “Computers.”
- If you’ve done everything right, your computer’s name should show on the list of options. Choose your computer.
You should now have access to all movies stored on your external hard drive. Click on your preferred movie to play it, and enjoy.
How To Watch Movies on Apple TV From Your External Hard Drive: Final Thoughts
As you can see, playing movies from your external hard drive is fairly simple from Apple TV.
You just need to know how to navigate the TV and connect it to your computer using your Apple ID.
If you have the correct video format and you’re logged in to the same Apple ID account, all that’s left is to get a big bowl of popcorn and relax on the couch to enjoy your movie.
