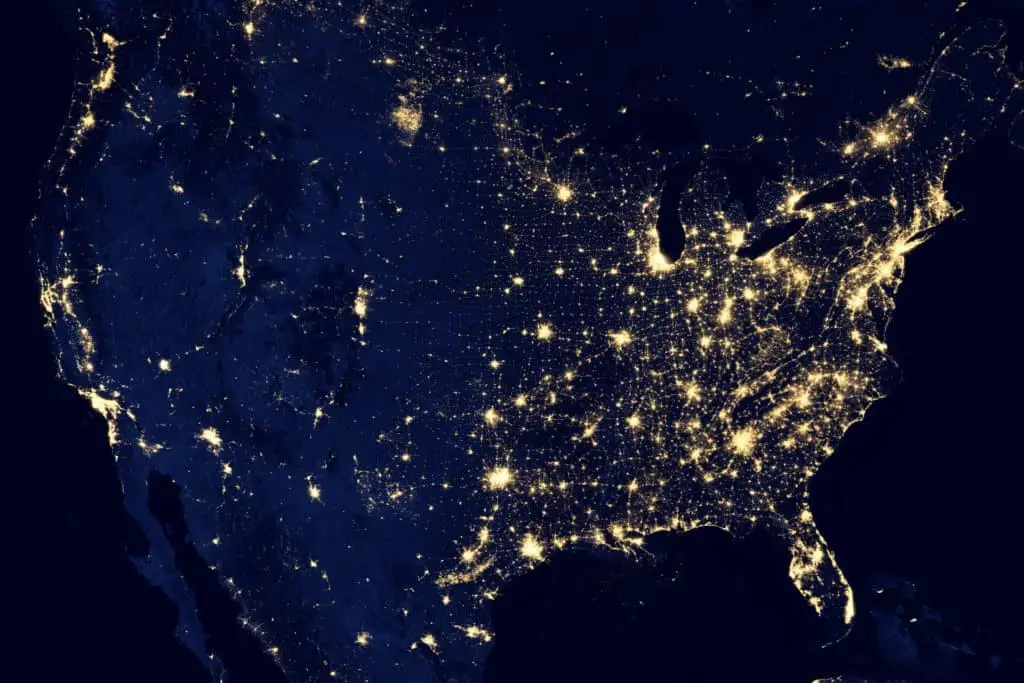
Smart TVs have changed the typical viewing experience that conventional TVs offer. One of their most unique features is that they allow you to connect to the internet to stream movies and shows, download apps, browse your favorite pages, etc. If you’ve just bought a new smart TV, you may be wondering how you can set it up to search the internet.
To search the internet on a smart TV, you need to connect it to your home network. The two most common types of connections are wireless (Wi-Fi) and wired (Ethernet). Once you’re connected to a network, launch the browser from your Home screen and enter the web address in the address bar.
This article will explain in great detail how to browse the internet on your smart TV, irrespective of its make and model.
Connect Your TV to the Internet
Before you can browse through web pages on your smart TV, you must first connect it to an internet source.
Most smart TVs allow you to connect them to the internet through Wi-Fi or ethernet. Depending on your TV manufacturer and model, you may have one or both options available.
Both methods of connecting smart TVs to the internet are straightforward.
However, it may be daunting for people who are not tech-savvy or those just getting used to these types of TVs. I’ll take you through how to use the wired and wireless option to connect your TV to the internet.
Wireless Connection (Wi-Fi)
Most modern smart TVs have built-in Wi-Fi, meaning you can easily connect one to your home network or mobile hotspot. It is the easiest and most straightforward way to use the internet on your smart TV.
Here’s a step-by-step guide on how to connect your TV to a wireless network:
- Open the menu on your smart TV. Press the Menu button on the remote to access the menu options.
- Next, select the Network option and choose Network Settings (or Open Network Settings on some devices). On some TV models, you may need to press the Home button instead and select Settings before accessing the Network Settings menu.
- On your screen, you’ll see the option to set up a new wired or wireless connection. Choose Wireless from the list.
- Your TV will scan for available networks. Now, select your home network from the list.
- Enter your Wi-Fi password and press OK on the remote.
Wired Connection (Ethernet)
If your TV does not have a Wi-Fi option or your home Wi-Fi is unavailable, you can still connect it to the internet.
Although a wireless connection looks smarter and is easier to set up, it may not be as good as a wired one.
The advantage of an Ethernet connection is that your internet speed is faster and more stable because it transmits data through a cable.
If you want to connect your smart TV to the internet via the wired option, you need an ethernet cable. This cable is used to connect wired devices to a local network to facilitate internet access and file sharing.
Here’s how to connect your TV to a wired network:
- Find the ethernet port of your TV. This port is usually located at the back of a TV and marked “LAN.”
- Connect one end of your Ethernet cable to your router and the other end to the corresponding TV port.
- Press the Menu button on your remote and select Network, and choose the Network Settings. On most modern smart TVs, you’ll need to first navigate to Settings from your Home screen and then choose Network to select the Open Network Settings option.
- Next, select the Wired option to connect your TV to the internet.
- Once you connect to the network, check your apps to ensure everything is working correctly.
How To Search the Internet on a Smart TV: Launch the Web Browser

Most smart TVs include a pre-installed web browser that lets you surf the internet.
This default browser works like the normal one on your computer, which allows you to visit any website, add a bookmark, refresh a page, cancel a page loading, enter a search term in search engines, change page font size, and open different tabs.
However, many don’t come with features that let you play Flash videos, copy and paste, or download images, pages, and videos.
Also, you may not be able to access all websites, and lagging and interface issues may occur if you open too many tabs.
To use the web browser on your smart TV, make sure you’re connected to the internet. Here’s how to locate the default browser:
- On your TV remote, press the Menu button. This function may be different depending on your make and model. For some TVs, you’ll need to press the Home button on the remote.
- Next, select Apps on your screen and press enter. Again, this may be different on your TV. On some TVs, the apps will be displayed when you press the Home button.
- Now, select the internet browser from the list of applications. Regardless of your TV make, the browser icon is, in most cases, conspicuous and easy to identify. On an LG smart TV, it has a blue icon with a globe, while on a Samsung smart TV, it is labeled “WEB BROWSER.” If you can’t find the browser, you’ll have to install it from the TV app store.
Here’s a very explanatory video on how to use an LG Smart TV web browser:
Note that you cannot uninstall the default web browser on your smart TV. And in most cases, like on Samsung, LG, and Sony TVs, you can’t download a third-party browser. You’re limited to whatever browser comes with your TV.
If you must use a third-party browser, consider connecting a media streaming device like Fire TV, Roku, Apple TV, or Google Chromecast and using their built-in browser.
You may also connect your laptop to your TV via an HDMI cable.
The last option is screen mirroring which allows you to project content from your smartphone or laptop to your TV screen.
The exception to this limitation is an Android TV.
An Android TV usually doesn’t come with a default browser, but you can connect to the Google Play Store and download and install any third-party browser.
Browse Through Your Web Pages
Now that you’ve connected your smart TV to the internet and opened the web browser, you can browse through your favorite pages.
To enter a web address, use the arrow buttons on your TV remote to move the cursor to the address bar. Some TV remotes have a pointer or cursor that makes navigating easier.
When you press OK on the address bar, an onscreen keyboard will appear.
This keyboard isn’t the easiest to use, and it can make the whole browsing experience a challenge.
A few smart TVs allow you to add a wired or wireless keyboard to make it less challenging to search for URLs.
Browsing functions and directions will differ in various TV makes.
But in most cases, you can create and delete bookmarks, change font size, zoom in and zoom out, change the default start page, change the search engine, clear browser history, etc.
Final Thoughts
Although browsing the internet on your smart TV may not present the most pleasant experience, it is still a great option if you want to make the most of the bigger screen display and better quality.
Fortunately, setting it up to search through your pages is not difficult.
As mentioned earlier in the article, you need to first connect your TV to a working home network or mobile hotspot.
Once that is out of the way, launch your browser and browse away. If you can’t access the internet after setting it up this way, check the connection or update the TV software or firmware.
